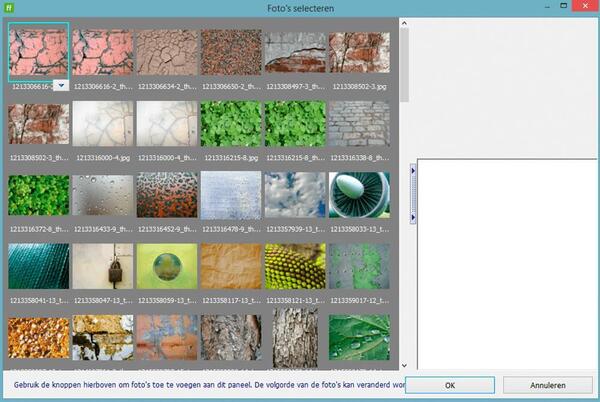5 geheime tips over de Fotofabrieksoftware!
Gepubliceerd op 2 januari 2017
De Fotofabrieksoftware is een ideaal programma om zelf een fotoboek, kalender, wanddecoratie of een van de vele andere fotoproducten te maken.
In de software vind je o.a. in de rechterkolom verschillende opties en functionaliteiten om je fotoproduct nog mooier te maken. Er zijn ook een aantal mogelijkheden die enigszins ‘verstopt’ zijn of via een ‘trucje’ op te lossen zijn.
Daarom vind je hieronder 5 geheime tips over de Fotofabrieksoftware om nog gemakkelijker je fotoproduct te maken!
Foto’s met ronde hoeken
Als je foto’s toevoegt dan is er (nog) geen speciale optie om deze te voorzien van ronde hoeken. Dit is wel mogelijk!
- Maak hiervoor gebruik van de optie Rand, die vind je in de rechterkolom van de software. Zodra je deze toevoegt zal er een gekleurde rand zichtbaar worden om de foto. Deze rand heeft dan nog geen ronde hoeken.
- Zodra je deze rand hebt ingesteld, kun je in dezelfde rechterkolom de randspecificaties instellen.
- Vul bij de breedte en ruimte het getal 0 in en bij radius (bijvoorbeeld) 10,0.
- Hierdoor is de rand niet meer zichtbaar, maar is de foto wel voorzien van ronde hoeken!
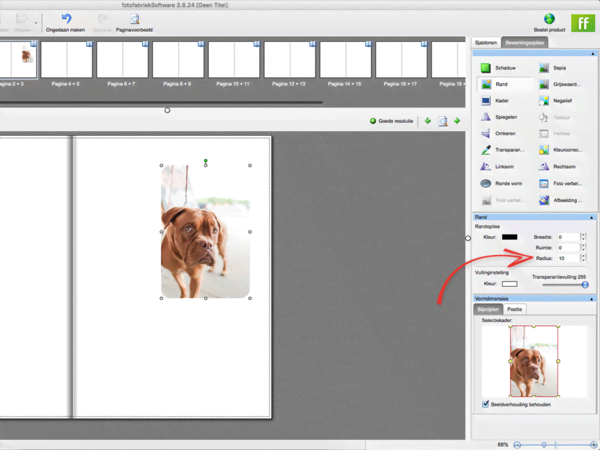
CTRL en Shift toetsen + pijltje
Als je een foto heel nauwkeurig wil verplaatsen en hiervoor je muis gebruikt, dan kan dit lastig zijn.
Door de CTRL-toets i.c.m. een van de pijltjes toetsen te gebruiken, verschuif je de foto met 0,05cm naar gewenste richting.
Als je een foto van de ene naar de andere pagina moet verplaatsen, dan kun je deze het beste eerst met de muis ongeveer op de juiste positie zetten en d.m.v. de CTRL+Pijltjes-toetst het nauwkeurig afmaken.
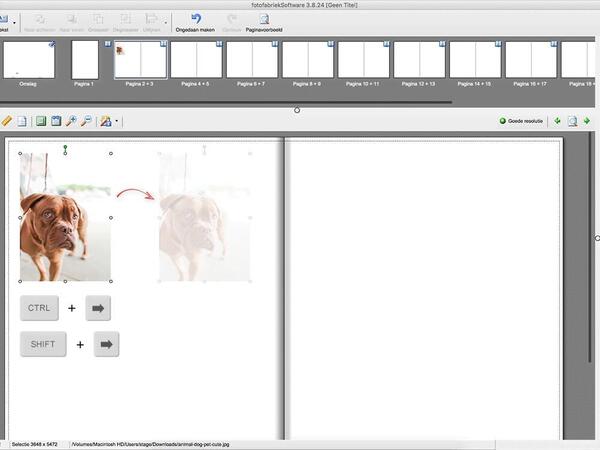
Plaatshouder als liniaal
De Fotofabrieksoftware heeft standaard een liniaal ingebouwd om mee te werken. De optie voor de liniaal vind je boven het werkveld. Deze liniaal kun je gebruiken om op de juiste hoogte of breedte een foto, tekst of ander object te plaatsen.
Als je een specifieke ruimte (bijv. 5 cm) tussen 2 foto’s wil plaatsen, dan kan dit best lastig zijn. Hiervoor kun je gebruik maken van een extra hulpmiddel: een plaatshouder.
Je kunt een plaatshouder toevoegen en in de rechterkolom de breedte of hoogte hiervan ingeven. Als je hierbij 5 cm invult, dan kun je deze plaatshouder vervolgens gebruiken om de ruimte tussen de foto’s tot op een millimeter nauwkeurig op te maken!
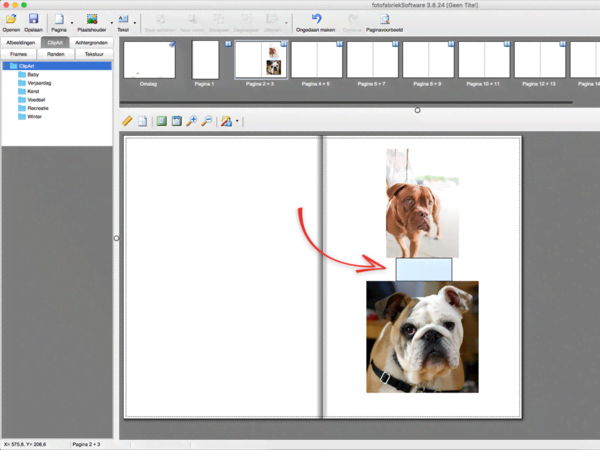
Kleuren uit foto’s halen voor achtergrond
Bij het maken van een fotoboek (of ander fotoproduct) kan het soms een toegevoegde waarde zijn om de pagina’s een egale achtergrondkleur te kiezen. Om voor een mooi effect te zorgen kun je een kleur kiezen die ook (prominent) aanwezig is in de foto.
- Klik hiervoor op ‘achtergrond bewerken’ en kies voor de optie ‘Achtergrondkleur.
- Vervolgens opent er een nieuw venster waarin je een keuze kunt maken uit de vooringestelde kleuren.
- In dit nieuw venster vind je rechtsboven de optie ‘Selecteer kleur’
- Zodra je deze optie aanklikt, verander je muiscursor in een pipetje.
- Hiermee kun je vervolgens een kleur uit een foto halen.
Zodra je een kleur d.m.v. het pipetje hebt aangeklikt, wordt de desbetreffende kleur overgenomen. Klik vervolgens tweemaal op ‘OK’ en de kleur wordt achtergrondkleur toegepast!
Let op: Het pipetje is alleen beschikbaar in de Windows versie van de software. Maak je je fotoboek op een Mac, google dan eens naar "Image Color Picker" dan vind je heel veel tooltjes die precies hetzelfde doen. De kleurcode die hier uit komt, voer je in achter # of HEX.
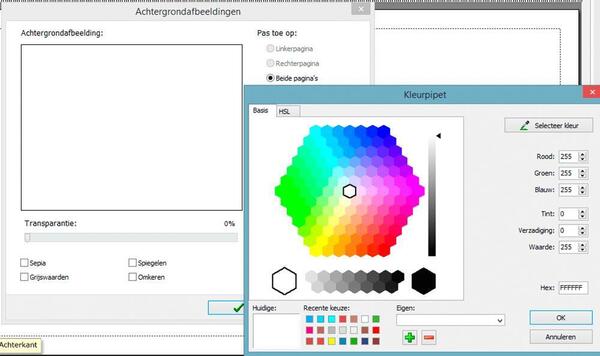
(eigen) Texturen
Texturen kun je op drie verschillende manieren gebruiken. Allereerst kun je deze gebruiken als achtergrond, als vulling van een rechthoek of cirkel, maar ook als vulling van tekst.
Zodra je tekst hebt toegevoegd kun je in de rechterkolom kiezen voor de optie ‘textuur’. Er opent vervolgens een nieuw scherm waarin je al kunt kiezen uit een aantal texturen.
Eigen texturen
Het is echter ook mogelijk om je eigen foto’s of texturen hiervoor te gebruiken! Hiervoor kun je in de onderstaande map de foto’s toevoegen en deze komen dan ook in het overzicht te staan.
C:\ProgramData\fotofabriekSoftware\Organizer\Resources\Backgrounds1
TIP: op de meeste computers is de map ProgramData standaard ‘verborgen’. Zodra je de map geopend hebt kun je bovenin deze optie aanvinken: “verborgen items (weergeven)’