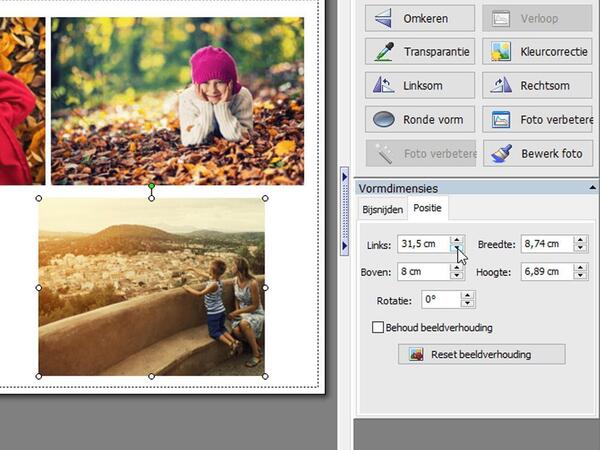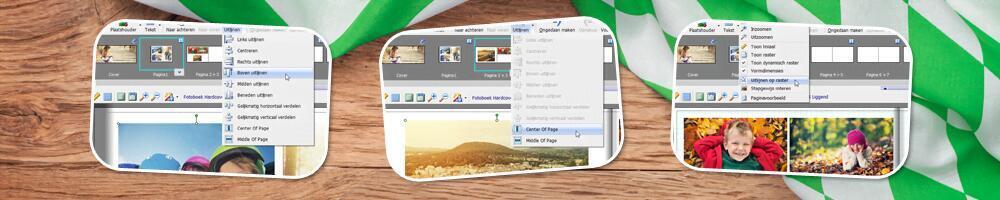Softwaretips: Foto's uitlijnen
Gepubliceerd op 13 januari 2017
Je besteedt uren aan het maken van je fotoboeken. Logisch, want jouw fotoboek moet er natuurlijk perfect uitzien. Je wilt er nog jaren in kunnen bladeren en aan familie en vrienden laten zien.
Het feit dat je hem zelf hebt gemaakt, maakt je best een beetje trots en dat snappen we best!
Daarom geven we je 4 tips voor het uitlijnen van een afbeelding.
Foto's ten opzichte van elkaar uitlijnen
Heb je meerdere afbeeldingen op een pagina en wil je dat deze allemaal netjes op dezelfde hoogte staan? Geen probleem, afbeeldingen kun je namelijk ten opzichte van elkaar uitlijnen.
Selecteer meerdere afbeeldingen door hier een selectiekader overheen te slepen of de Shift-knop ingedrukt te houden terwijl je op de foto’s klikt.
Kies bovenin het menu voor Uitlijnen en selecteer bijvoorbeeld Boven Uitlijnen.
Staan je foto’s aan de bovenkant wel netjes uitgelijnd maar aan de onderkant niet? Dan zijn de foto’s niet even groot.
Rechtsonder bij Vormdimensies, onder het tabblad Positie, staat de breedte en de hoogte van de foto.
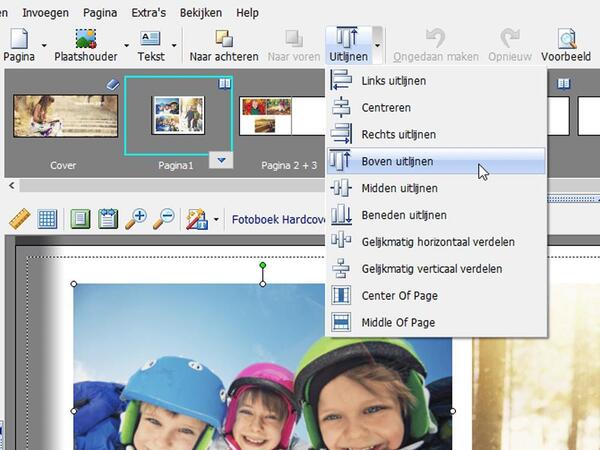
Foto's in het midden van de pagina uitlijnen
De functie Uitlijnen kunnen we ook gebruiken om één foto in het midden zetten. Hiervoor hoeven we de foto dus niet ten opzichte van een andere foto uit te lijnen.
Selecteer de foto en klik wederom op Uitlijnen, bovenin het menu. Je kunt ook met je rechtermuisknop in het werkblad klikken en vervolgens kiezen voor Uitlijnen.
Kies voor Center of Page om evenveel ruimte links en rechts naast de foto te creëren.
Wil je de foto helemaal in het midden, dan kies je ook voor Middle of Page. De foto heeft nu ook exact evenveel ruimte boven en onder de afbeelding.
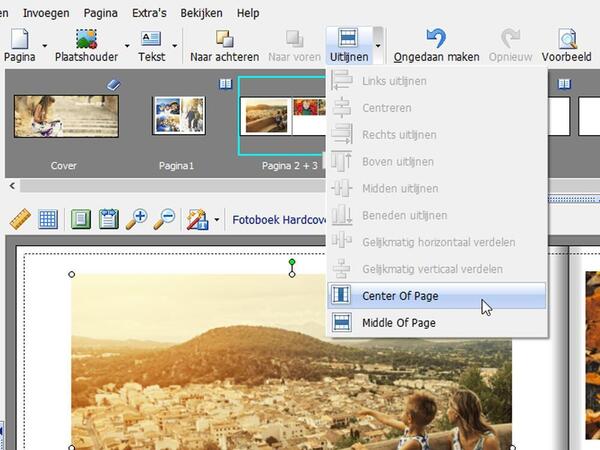
Foto's met behulp van een raster uitlijnen
Gebruik het raster om uit te lijnen. Zet hiervoor de functie Uitlijnen op Raster aan, dit vind je onder het menu item Bekijken in het hoofdmenu.
Klik vervolgens ook op de knop met het rasterruitje (tussen het werkblad en de pagina’s) om het raster zichtbaar te maken op je werkblad.
Sleep nu je foto naar de gewenste plaats op je pagina, doordat je de functie Uitlijnen op Raster hebt ingeschakeld wordt de foto alleen op de rasterlijnen geplaatst.
Zo kun je heel gemakkelijk foto’s op het oog uitlijnen. Daarbij bepaal je ook eenvoudig de tussenruimte tussen foto’s, want je hoeft alleen maar de hokjes te tellen.
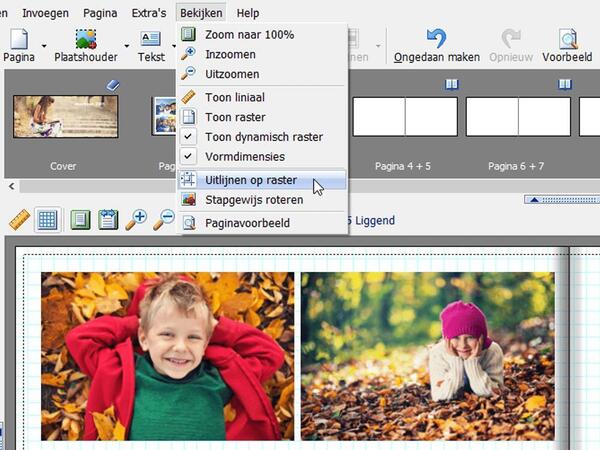
Foto's uitlijnen met behulp van positie
Rechts onderin staat het blok Vormdimensies. Wanneer een foto geselecteerd staat, staat de foto hier nogmaals in het klein. Voor het uitlijnen hebben we het tweede tabblad Positie nodig.
Hier vind je onder andere de breedte en hoogte van een foto, maar ook hoe ver de foto links- en boven van de rand af staat. Foto’s kun je gemakkelijk op dezelfde hoogte uitlijnen door bij twee foto’s dezelfde afstand in te vullen bij Boven.