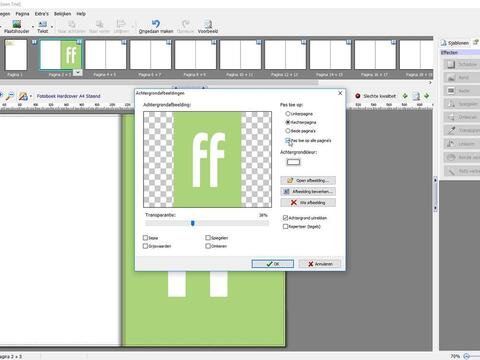Softwaretips: Achtergrond bewerken van je fotoboek
Gepubliceerd op 27 september 2019 Het is weer tijd voor wat softwaretips. Je kan je fotoboek opleuken door een achtergrond aan je pagina’s toe te voegen. Hierdoor voorkom je dat je fotoboek saai wordt. Je kunt ervoor kiezen om een foto op de achtergrond te plaatsen, maar ook alleen voor een achtergrond kleur. De drie stappen hieronder zorgen ervoor dat je alles weet over hoe je met achtergronden werkt in onze offline software zodat je jouw fotoboek wat meer kleur kan geven! Onderaan de pagina vind je ook een video met uitleg hoe het in de online editor werkt.
Foto op achtergrond plaatsen
Laten we maar gelijk met het belangrijkste beginnen. Hoe zet je een foto op de achtergrond. Om hier mee te beginnen klik je met de rechtermuisknop op de witte achtergrond van je fotoboek. Klik dan in de lijst dat op het scherm verschijnt op “Achtergrond bewerken.”
Er opent nu een nieuw venster met allerlei verschillende opties. Hierin kun je een afbeelding toevoegen door op “Open afbeelding…” te klikken.
Selecteer de afbeelding die je wilt toevoegen en klik op “Openen”. Klik vervolgens op “Ok” in het venster wat nog open staat. Als het goed is staat er nu een afbeelding op je achtergrond.
Om alleen kleur toe te voegen klik je op het vakje onder “Achtergrondkleur:” en kies je een kleur uit die je wilt toevoegen.
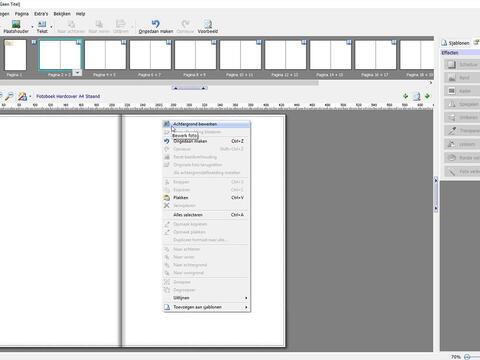
Achtergrond foto bewerken
Je hebt nu een foto op de achtergrond staan, maar misschien vind je deze niet mooi staan of komt die toch niet zo goed te staan met de andere foto’s op die pagina. Gelukkig kun je de foto bewerken om ervoor te zorgen dat die er goed uitkomt te zien.
Om dit te doen klik je weer met de rechtermuisknop op de achtergrond van je pagina.
Klik vervolgens weer op “Achtergrond bewerken.” In het venster wat dan opent kun je bijvoorbeeld de transparantie van je achtergrond aanpassen, grijswaarden toevoegen en nog meer.
Ook kun je in dit venster op “Afbeelding bewerken…” klikken om nog meer aan je achtergrond foto aan te passen.
Wanneer je klaar bent met alle aanpassingen klik je op “Ok” .
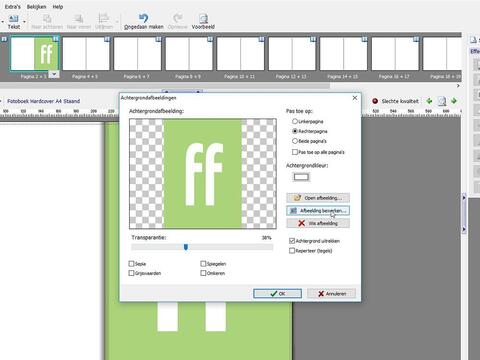
Achtergrond kleur toevoegen
Het kan zijn dat een foto op de achtergrond je boek te druk maakt. Dan kun je er ook voor kiezen om een achtergrondkleur toe te voegen.
Klik weer op “Achtergrond bewerken” en klik dan op het blokje onder: “Achtergrond kleur.”
Er opent hier een nieuw venster waar je een kleur kan kiezen voor je achtergrond.
Je kunt ervoor kiezen om zelf een kleur aan te klikken, maar je kunt ook een kleur selecteren van een foto door op “Selecteer kleur” te klikken.
Klik dan op de kleur in een foto en zo krijg je dezelfde kleur als achtergrond. Deze stap is duidelijkst te zien in de video onderaan de pagina.
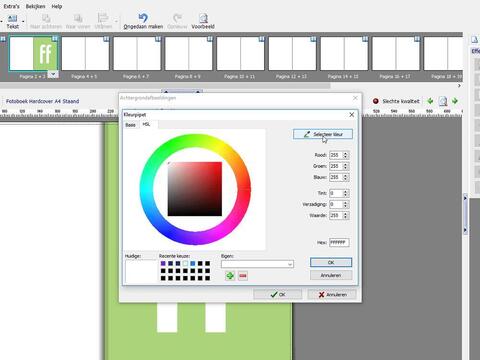
Dezelfde achtergrond op meerdere pagina’s
Het is natuurlijk enorm veel werk om alle achtergronden van je fotoboek handmatig aan te passen. Gelukkig kun je de achtergrond op alle pagina’s in je fotoboek tegelijk aanpassen, dit scheelt enorm veel werk en het geeft ook nog een structuur aan je fotoboek.
Klik weer op “Achtergrond bewerken”. In het venster wat nu opent kan je instellen dat je afbeelding op meerdere pagina’s wordt geplaatst.
Dit kun je doen aan de rechterkant van het venster onder “Pas toe op:”.
Vink daar het vakje aan: “Pas toe op alle pagina’s” en klik vervolgens weer op “Ok”.
Let op: Komt de afbeelding niet op alle pagina’s te staan? Probeer dezelfde stap dan op een lege pagina van je fotoboek.